How to Transfer Windows License
07 Aug
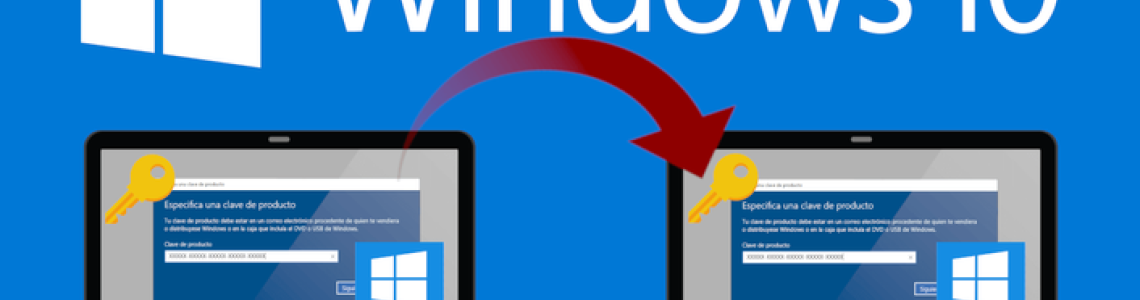
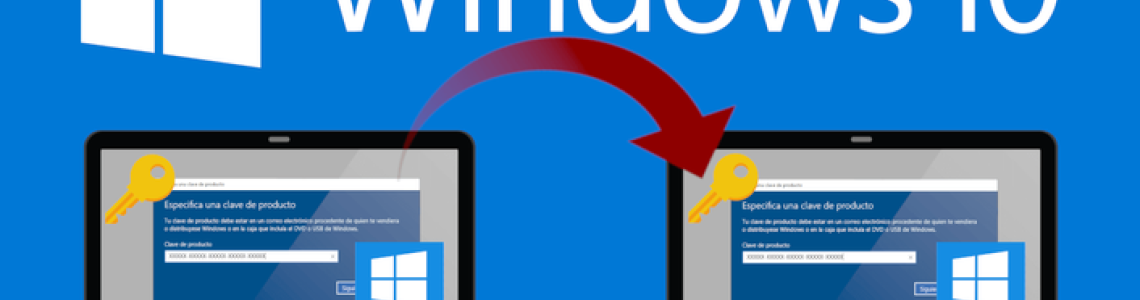
If you are using a valid Windows license on one machine and plan on changing it, you might be able to use the same license on your new computer as well. However, there are a few limitations.
If you purchased a license from the Microsoft Store, a copy of the digital license will also be stored in your Microsoft account. In which case, you can use the same account to transfer your license from one computer to the other.
Otherwise, you can also find your product key on the existing PC, save it, and then use it on the other computer. Of course, you will first need to remove it from your existing computer as it can only be used on one computer at a time.
Check if your Windows License can be Transferred
As we mentioned, there are a few conditions for you to be able to transfer your Windows activation license:
- An OEM license cannot be transferred.
- If you have previously upgraded from a retail version of Windows 7, 8, or 8.1 to Windows 10 or 11, you are entitled to make a one-time transfer only.
- A retail license can be transferred as many times as needed.
- If you upgraded the Windows edition, you can transfer the license using your Microsoft account with the embedded digital license.
Transfer Windows License
Now that you know your license type (using the guide above) and whether it can be transferred or not, follow the given steps below to transfer your Windows product key from one computer to the other:
Start by finding your current product key and note it down.
Next, run the Command Prompt with elevated privileges and run the following cmdlet to remove the product key
slmgr.vbs /upk- Once the key is removed, navigate to the following location on your new computer (where you want to transfer the license to):
- Settings >> System >> Activation (Windows 11)
- Settings > Update & Security > Activation > Change product key (Windows 10)
- Click Change in front of “Change product key,” and then enter your noted product key to activate this operating system.
-1440x810.png)